Docker telah menjadi salah satu alat yang sangat populer dalam pengembangan perangkat lunak modern. Dengan Docker, Anda dapat mengemas aplikasi web Anda beserta semua dependensinya ke dalam wadah yang dapat dijalankan dengan konsisten di berbagai lingkungan. Dalam tutorial ini, kami akan membahas langkah-langkah untuk menerapkan aplikasi web menggunakan Docker. Mari kita mulai!
Dalam tutorial ini, kita akan mempelajari langkah-langkah untuk menerapkan aplikasi web WordPress menggunakan Docker. Nantinya kita akan membuat MYSQL Container dan WordPress Container menggunakan Docker Compose.
Persiapan
Pastikan Anda memiliki Docker terinstal di laptop atau server Anda sebelum memulai. Jika Anda belum menginstalnya, Anda dapat mengunduh dan menginstal Docker dari situs web resmi Docker, Tutorial Install Docker.
Menggunakan Docker Compose
Dalam tutorial ini, kita akan menggunakan Docker Compose untuk mengelola kontainer Docker yang berisi WordPress dan database MySQL. Docker Compose adalah alat yang memungkinkan kita untuk mendefinisikan dan menjalankan aplikasi multi-container dengan mudah.
Instalasi docker compose:
sudo apt install docker composeBuatlah file dengan nama docker-compose.yml di direktori proyek Anda dan tambahkan kode berikut:
wordpress:
image: wordpress
links:
- mariadb:mysql
environment:
- WORDPRESS_DB_PASSWORD=password
- WORDPRESS_DB_USER=root
ports:
- 80:80
volumes:
- ./html:/var/www/html
mariadb:
image: mariadb
environment:
- MYSQL_ROOT_PASSWORD=password
- MYSQL_DATABASE=wordpress
volumes:
- ./database:/var/lib/mysql
Pastikan untuk mengganti nilai-nilai berikut sesuai kebutuhan:
- MYSQL_ROOT_PASSWORD – Kata sandi root MySQL yang Anda inginkan.
- MYSQL_DATABASE – Nama database WordPress yang Anda inginkan.
- WORDPRESS_DB_USER – Nama pengguna MySQL yang Anda inginkan.
- WORDPRESS_DB_PASSWORD – Kata sandi pengguna MySQL yang Anda inginkan.
Menjalankan Aplikasi WordPress
Buka terminal atau command prompt, arahkan ke direktori proyek Anda yang berisi file docker-compose.yml, dan jalankan perintah berikut:
docker-compose up -d
Perintah tersebut akan membaca file docker-compose.yml dan menjalankan kontainer untuk WordPress dan MySQL.
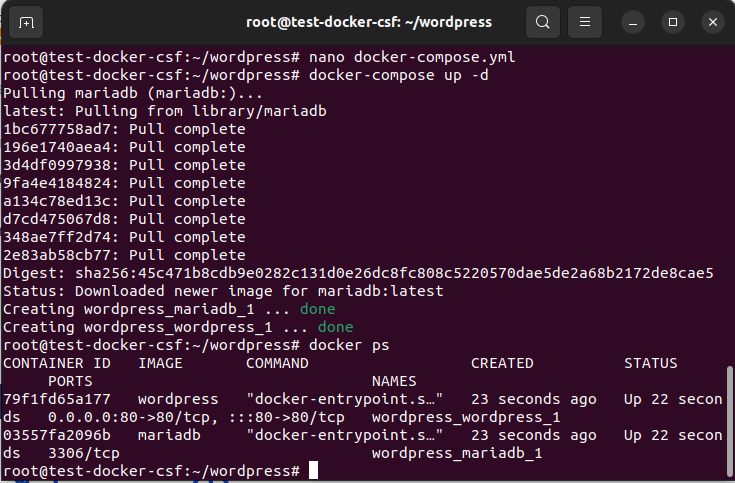
Setelah proses selesai, Anda dapat mengakses aplikasi WordPress melalui browser web dengan membuka http://<ip-address>. Anda akan melihat tampilan instalasi WordPress di sana. Ikuti langkah-langkah instalasi yang diberikan untuk mengkonfigurasi situs web WordPress Anda.
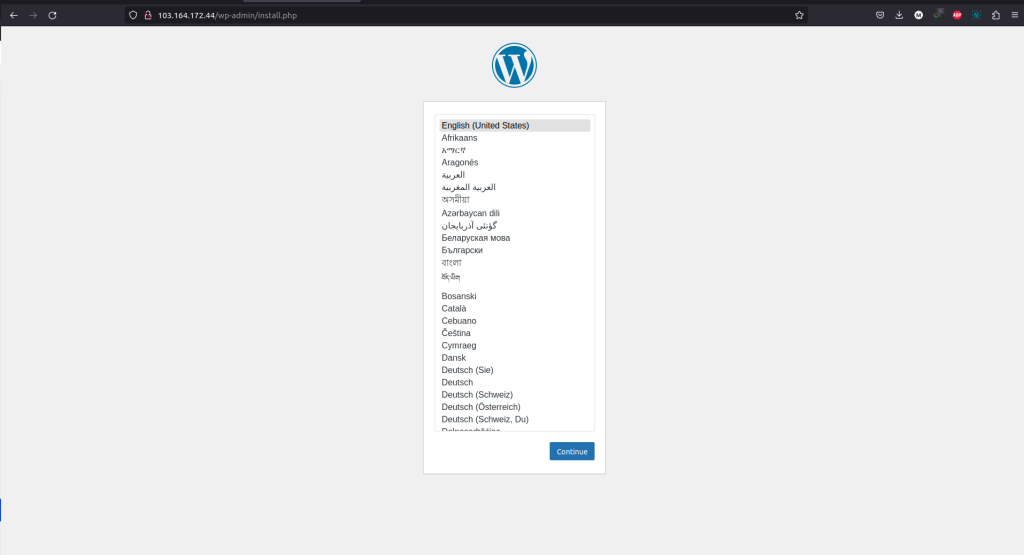
Mengelola Kontainer Docker
Menghentikan atau Memulai Container
Jika Anda ingin menghentikan kontainer Docker tanpa menghapusnya, Anda dapat menggunakan perintah docker stop. Berikut adalah langkah-langkah untuk menghentikan kontainer tanpa menghapusnya:
Jalankan perintah berikut untuk melihat daftar kontainer yang sedang berjalan:
docker ps

Perintah ini akan menampilkan daftar kontainer Docker beserta informasi seperti ID kontainer, nama, image yang digunakan, dan statusnya.
Jalankan perintah berikut untuk menghentikan kontainer dengan menggunakan ID atau nama kontainer yang Anda temukan:
docker stop <container_id_or_name>
Gantilah <container_id_or_name> dengan ID atau nama kontainer yang ingin Anda hentikan.
Misalnya, jika ID kontainer wordpress adalah 792526879bd8 perintahnya akan menjadi:
docker stop 792526879bd8JIka ingin memulai kembali salah satu docker container, kamu bisa gunakan perintah seperti berikut:
docker start 792526879bd8Hapus Container
Untuk menghentikan dan menghapus kontainer Docker yang berjalan, jalankan perintah berikut di terminal atau command prompt:
docker-compose down
Perintah tersebut akan menghentikan dan menghapus kontainer yang telah dibuat menggunakan Docker Compose.
Selamat! Sekarang Anda memiliki aplikasi web WordPress yang berjalan di dalam kontainer Docker. kembangkan aplikasi docker anda dengan VPS CloudAJA atau gunakan VPS NVMe Natanetwork untuk kecepatan VPS kamu.
