Docker adalah suatu aplikasi yang menyederhanakan proses pengelolaan di dalam kontainer. Kontainer memungkinkan Anda menjalankan aplikasi di dalam proses yang terisolasi sumber daya. Kontainer mirip seperti mesin virtual, tetapi kontainer lebih portabel, lebih ramah sumber daya, dan lebih bergantung pada sistem operasi host. Dalam artikel ini akan dibahas bagaimana cara installasi Docker di Ubuntu 20.04. Simak penjelasannya berikut ini yaa!
Persiapan Instalasi :
Untuk mengikuti tutorial ini, Anda membutuhkan hal berikut ini:
- Server Ubuntu 20.04
- Satu akun di Docker Hub jika ingin melakukan upload image yang dibuat
Langkah Instalasi :
-
Install Docker
Paket instalasi Docker yang tersedia di repositori Ubuntu resmi mungkin bukan versi terbaru. Untuk memastikan kita mendapat versi terbaru, kita akan menginstal Docker dari repositori Docker resmi.
Pertama, lakukan update dari komputer Anda terlebih dahulu dengan mengetikkan perintah :
sudo apt updateSelanjutnya, instal beberapa paket prasyarat yang memungkinkan apt menggunakan paket lewat HTTPS :
sudo apt install apt-transport-https ca-certificates curl software-properties-commonLalu tambahkan kunci GPG untuk repositori Docker resmi ke sistem Anda :
curl -fsSL https://download.docker.com/linux/ubuntu/gpg | sudo apt-key add -Tambahkan repositori Docker ke sumber APT :
sudo add-apt-repository "deb [arch=amd64] https://download.docker.com/linux/ubuntu focal stable"Selanjutnya, perbarui basis data paket dengan paket Docker dari repo yang baru ditambahkan :
sudo apt updatePastikan Anda akan menginstal dari repo Docker
apt-cache policy docker-cePerhatikan bahwa docker-ce belum terinstall. Kemudian jalankan perintah ini untuk melakukan instalasi docker :
sudo apt install docker-ceUntuk memastikan bahwa docker berhasil di install :
sudo systemctl status dockerHasil output akan menunjukkan seperti ini ketika docker berhasil di install
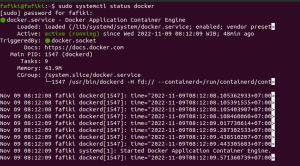
-
Menjalankan docker dengan image docker
Kontainer Docker dibangun dari image Docker. Secara asal, Docker menarik image ini dari Docker Hub, suatu registri Docker yang dikelola oleh Docker. Siapa pun dapat menjadi host image Docker miliknya di Docker Hub, sehingga sebagian besar aplikasi dan distro Linux yang Anda butuhkan akan memiliki image yang ditempatkan di dalamnya.
Untuk memeriksa apakah Anda dapat mengakses dan mengunduh image dari Docker Hub, ketik:
docker run hello-worldOutput seperti ini mengindikasikan bahwa Docker bekerja dengan benar:
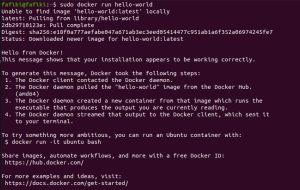
Docker pada awalnya tidak dapat menemukan image
hello-worldsecara lokal, sehingga Docker mengunduh image dari Docker Hub, yang merupakan repositori asal. Setelah image diunduh, Docker menciptakan suatu kontainer dari image dan aplikasi di dalam kontainer yang dieksekusi, yang menampilkan pesan.Setelah suatu image telah diunduh, Anda lalu dapat menjalankan suatu kontainer dengan menggunakan image yang telah diunduh dengan subperintahrun. Seperti yang Anda lihat dengan contohhello-world, jika suatu image belum diunduh saatdockerdieksekusi dengan subperintahrun, Docker client akan mengunduh image terlebih dahulu, lalu menjalankan kontainernya.Untuk melihat image yang telah diunduh ke komputer Anda, ketik :
docker imagesTampilannya kurang lebih akan seperti ini :

-
Menjalankan Kontainer Docker
Kontainer
hello-worldyang Anda jalankan di langkah sebelumnya adalah contoh dari kontainer yang berjalan dan keluar setelah menampilkan suatu pesan teks. Sebagai contoh, mari kita jalankan kontainer dengan menggunakan citra terbaru dari Ubuntu. Kombinasi dari switch -i dan -t memberi Anda akses shell interaktif ke dalam kontainer :
docker run -it ubuntuPrompt perintah Anda harus berubah seperti ini yang menunjukkan bahwa Anda kini bekerja di dalam kontainer :

Perhatikan id kontainer di dalam prompt perintah. Pada contoh ini, id-nya adalah e71bcca70e8f. Anda akan membutuhkan id kontainer itu untuk mengidentifikasi kontainer ketika Anda ingin menghapusnya.Sekarang Anda dapat menjalankan perintah apa pun di dalam kontainer.
Sebagai contoh, mari kita perbarui basis data paket di dalam kontainer. Anda tidak perlu mengawali perintah dengan
sudo, karena Anda kini beroperasi di dalam kontainer sebagai pengguna root:Pertama, ketikkan perintah berikut :
apt updateLalu, instal aplikasi apa pun di dalamnya. Mari kita instal Node.js :
apt install nodejsSetelahnya, Anda dapat memastikan apakah nodejs berhasil terinstall atau tidak dengan perintah :
node -vSelanjutnya Anda bisa menggunakan kontainer sesuai kebutuhan. Segala perubahan yang Anda buat di dalam kontainer hanya berlaku pada kontainer itu. Untuk keluar dari kontainer, ketik
exitdi prompt.
Kami juga akan membahas bagaimana cara mengelola kontainer docker di dalam sistem kita. -
Mengelola Kontainer Docker
Untuk melihat kontainer yang aktif, gunakan perintah :
docker psUntuk melihat semua kontainer baik yang aktif maupun tidak aktif, menggunakan perintah :
docker ps -aUntuk melihat kontainer yang baru saja dibuat :
docker ps -lUntuk memulai kontainer yang telah dihentikan, gunakan docker start diikuti dengan id kontainer atau nama kontainer :
docker start e71bcca70e8fUntuk menghentikan kontainer yang sedang berjalan, gunakan docker stop diikuti dengan id kontainer atau nama kontainer :
docker stop e71bcca70e8fUntuk menghapus suatu kontainet gunakan perintah docker rm:
docker rm e71bcca70e8fKontainer yang telah kita bangun, dapat kita simpan atau pull di docker hub. Sehingga semua orang dapat menggunakannya dengan mudah ataupun kita sendiri jika suatu waktu membutuhkan dapat menggunakan langsung tanpa perlu develop dari awal. Simak tutorialnya!
-
Menerapkan Perubahan dalam Kontainer ke image Docker
Saat Anda memulai suatu image Docker, Anda dapat menciptakan, memodifikasi, dan menghapus berkas seperti yang Anda dapat lakukan dengan mesin virtual. Perubahan yang Anda buat hanya akan berlaku untuk kontainer itu. Tutorial ini menunjukkan kepada Anda cara menyimpan kondisi suatu kontainer sebagai image Docker baru.
Setelah menginstal Node.js di dalam kontainer Ubuntu, Anda kini memiliki suatu kontainer yang berjalan dari suatu image, tetapi kontainer ini berbeda dari image yang Anda gunakan sebelumnya untuk menciptakannya. Tetapi Anda mungkin ingin menggunakan kembali kontainer Node.js ini sebagai dasar untuk image baru nantinya.
Gunakan perintah berikut :
docker commit -m "What you did to the image" -a "Author Name" container_id repository/new_image_name– Switch –m untuk pesan penerapan yang membantu Anda dan orang lain untuk mengetahui perubahan yang Anda buat
– Switch -a digunakan untuk menentukan penulisnya.
– Container_id adalah hal yang Anda catat sebelumnya dalam tutorial saat Anda memulai sesi Docker interaktif
– Repository adalah nama pengguna akun docker hubSebagai contoh, untuk pengguna bernama fafikimaula, dengan ID kontainer e71bcca70e8f, perintahnya adalah:
docker commit -m "added Node.js" -a "fafikimaula" e71bcca70e8f fafikimaula/ubuntu-nodejsSaat Anda melakukan commit pada suatu image, image baru itu disimpan secara lokal di komputer Anda. Dalam tutorial ini nantinya Anda akan belajar cara upload atau pull image ke suatu registri Docker seperti Docker Hub sehingga orang lain dapat mengaksesnya.
Image yang telah dilakukan commit sebelumnya, dapat di cek dengan menjalankan perintah :
docker imagesOutput yang dihasilkan akan seperti ini :

Pada contoh ini, ubuntu-nodejs adalah image baru, yang diturunkan dari image ubuntu yang sudah ada sebelumnya dari Docker Hub. Perbedaan ukuran mencerminkan perubahan yang dibuat. Dan dalam contoh ini, perubahannya adalah bahwa NodeJS telah diinstal. Jadi, lain kali ketika Anda perlu menjalankan suatu kontainer yang menggunakan Ubuntu dengan NodeJS yang telah diinstal sebelumnya, Anda dapat langsung menggunakan image baru ini.
Lalu selanjutnya bagaimana cara image yang sudah dibuat dapat diakses oleh semua orang? Simak tutorialnya!
-
Melakukan Upload (Pull) Image Docker ke Reposiroty Docker
Langkah awal sebelum memulai, Anda harus mempunyai akun terlebih dahulu di docker hub. Selanjutnya dapat menjalankan perintah ini :
docker login -u docker-registry-usernameSebagai contoh di tutorial ini, menggunakan username fafikimaula. Sehingga perintahnya menjadi :
docker login -u fafikimaulaAnda akan diminta melakukan autentikasi menggunakan kata sandi Docker Hub Anda. Jika Anda memberikan kata sandi yang benar, autentikasi pasti berhasil. Lalu, Anda dapat melakukan upload image Anda sendiri dengan perintah :
docker push docker-registry-username/docker-image-nameSebagai contoh di tutorial ini :
docker push fafikimaula/ubuntu-nodejsProses ini mungkin membutuhkan waktu beberapa saat untuk mengunggah image hingga selesai. Ketika sudah selesai, maka image bisa dilihat pada dashboard akun docker hub Anda dan tampilannya seperti ini :
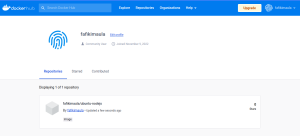
Anda sekarang dapat menggunakan
docker pull fafikimaula/ubuntu-nodejsuntuk membuat image itu ke mesin baru dan menggunakannya untuk menjalankan suatu kontainer baru.
Itulah beberapa tutorial dasar dalam penggunaan docker menggunakan ubuntu 20.04. Untuk Anda yang ingin berlangganan VPS, bisa gunakan VPS dari CloudAja. Semoga artikel ini bermanfaat!
