Untuk kamu yang ingin mempunyai control panel yang mudah dan ringan, CyberPanel bisa menjadi alternatif untuk dicoba, selain ringan ketika dioperasikan didalam VPS ( Virtual Private Server ) atau Dedicated Server, CyberPanel mempunyai teknologi OpenLiteSpeed versi gratis untuk menunjang server kamu lebih optimal. dalam artikel ini kita akan membahas tentang Tutorial Instalasi CyberPanel di VPS CentOS 7 dan Pengertian serta Fitur-fitur dari CyberPanel, Simak terus yaa !
Apa itu CyberPanel ?
CyberPanel adalah control panel VPS yang bersifat open source yang menggunakan web server OpenLiteSpeed. Fungsi cPanel adalah untuk memudahkan pengelolaan website yang ada di VPS. CyberPanel memiliki dua versi yaitu versi gratis dan versi perusahaan (berbayar). CyberPanel dirancang sebagai kontrol panel yang mudah digunakan, aman dan cepat.
bebarapa kelebihan Cyberpanel diantaranya adalah memiliki interface yang User Friendly, tampilannya sederhana serta dapat dipahami siapapun, baik oleh profesional maupun pengguna awam sekalipun , kemudian untuk para developer CyberPanel sudah support multi PHP sehingga kamu para developer tidak perlu khawatir jika kamu akan mendevelop web di CyberPanel
Fitur-Fitur
berikut merupakan rangkuman fitur-fitur yang dimiliki oleh CyberPanel yang dikutip dari https://cyberpanel.net/ :
- LiteSpeed Cache
- Git Manager
- CyberPanel Cloud
- ModSecurity
- One Click SSL
- Auto Installer
- Email Domain
- Database MySQL
- Backup and Restore
- Statistik / Monitoring
Persiapan Instalasi :
Sebelum memulai Tutorial Instalasi CyberPanel di VPS CentOS7 ada 2 hal yang perlu kamu persiapkan :
- Server VPS / VM, kamu bisa order VPS/VM di https://www.cloudaja.id/cloud-vps-indonesia
- Domain Aktif, kamu bisa order di https://www.cloudaja.id/jual-domain-murah
System Requirements :
- Operating system: CentOS 7 64bit
- RAM: Minimum 1GB, Recommended 2GB
- Disk space: Minimum 20GB, Recommended 40GB
Langkah Instalasi
- Download dan Install CyberPanel
Pastikan kamu sudah login sebagai Root di VPS mu, kemudian Download file installer CyberPanel menggunakan perintah berikut inish <(curl https://cyberpanel.net/install.sh || wget -O - https://cyberpanel.net/install.sh)
- Pilih Install CyberPanel
Setelah proses download selesai, kamu akan melihat tampilan berupa 2 pilihan, kamu pilih 1 yairu Install CyberPanel kemudian Enter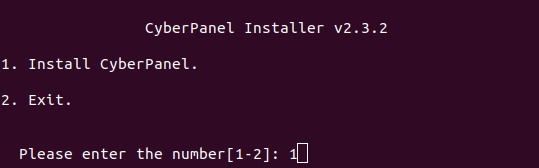
- Pilih Versi CyberPanel
kemudian akan terdapat 2 pilihan versi CyberPanel, yaitu versi gratis dan versi Enterprise, tutorial kali ini akan dipiliuh versi Gratis atau pilihan nomer 1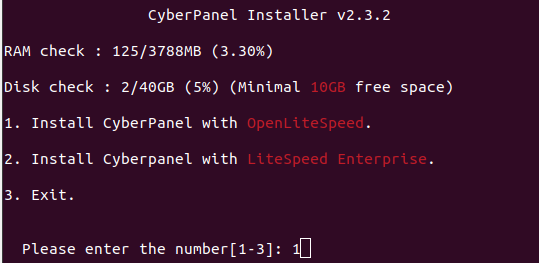
- Generate Password CyberPanel
Pada langkah ini, kamu akan membuat password untuk CyberPanel. jika kamu langsung tekan enter maka CyberPanel akan mengenrate passwordmu secara otomatis atau default yaitu 123456
Jika kamu ingin memasukkan password sendiri, akan terdapat dua pilihan yaitu memasukkan passsword secara manual atau membuat password random yang telah disediakan oleh CyberPanel, dengan memasukkan huruf R untuk Random dan S untuk memasukkan password sendiri.
Pastikan password yang kamu buat mengandung kombinasi huruf,angka,dan karakter lain untuk meningkatkan keamanan
- Instalasi Memcached
Selanjutnya adalah proses instalasi Memchached dan Redis , Memcached memiliki kelebihan lebih cepat dan mudah dikembangkan, serta sangat efisien dalam menyelesaikan masalah mengenai cache data besar,
masukkan Y lalu enter untuk melanjutkan proses instalasi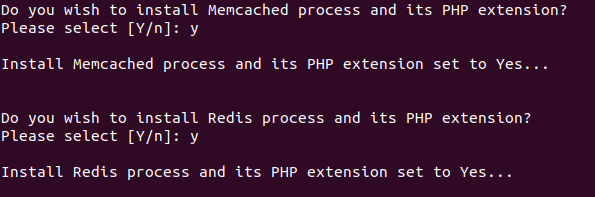
- Proses Instalasi
Maka proses instalasi akan berjalan. Proses ini akan memakan waktu yang cukup lama. Pastikan koneksi internet Anda tidak lambat. Agar tidak terjadi error saat proses instalasi.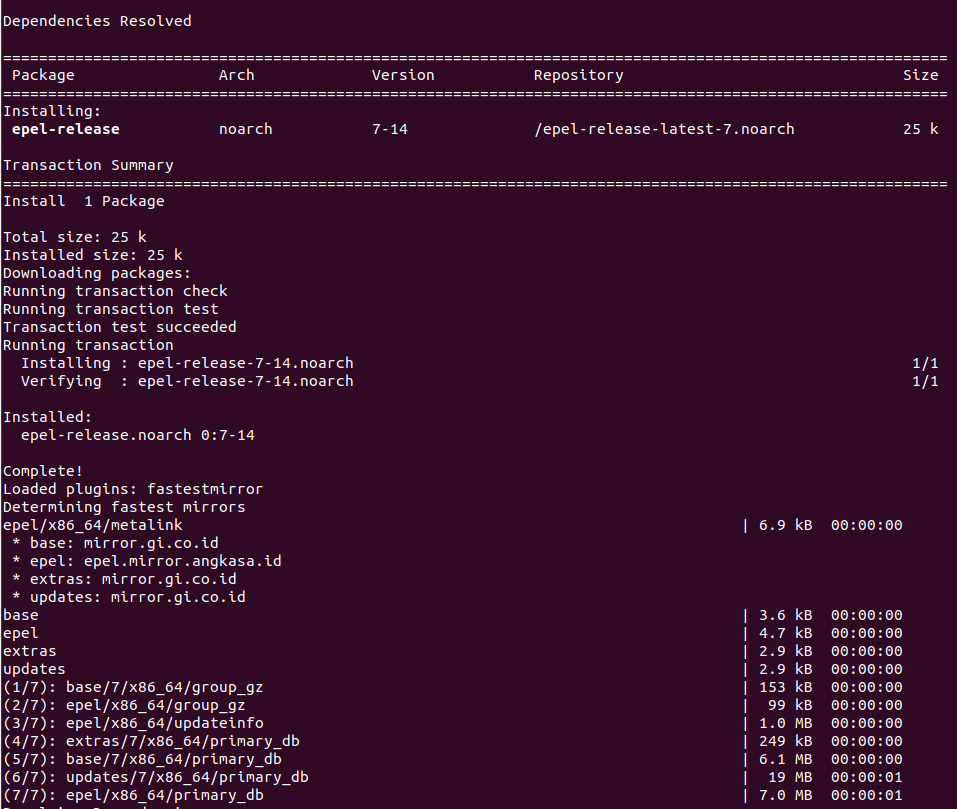
- Instalasi Selesai
Setelah proses instalasi selesai, akan muncul detail untuk akses CyberPanel seperti dibawah ini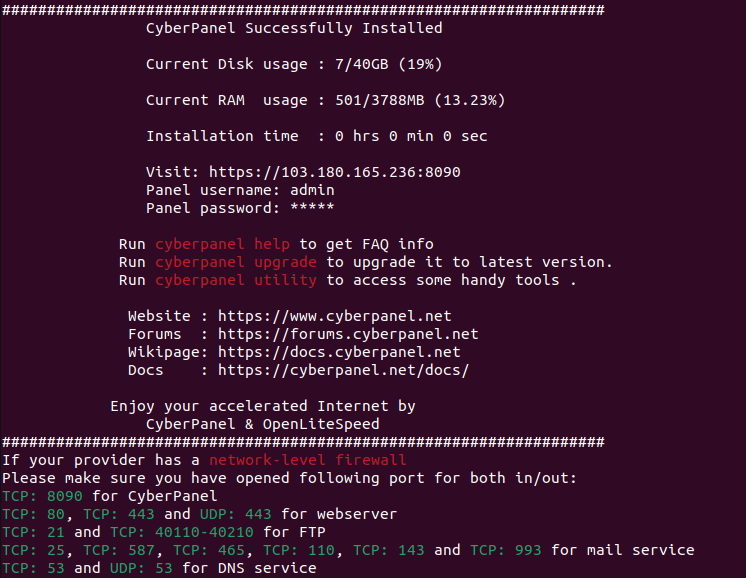
- Login CyberPanel
Terakhir , untuk memastikan proses instalasi CyberPanel berhasil, Anda bisa mengakses CyberPanel dengan contoh seperti di bawah inihttps://ip-server-mu:8090
kemudian masukkan username admin dan passsword yang telah diset pada langkah sebelumnya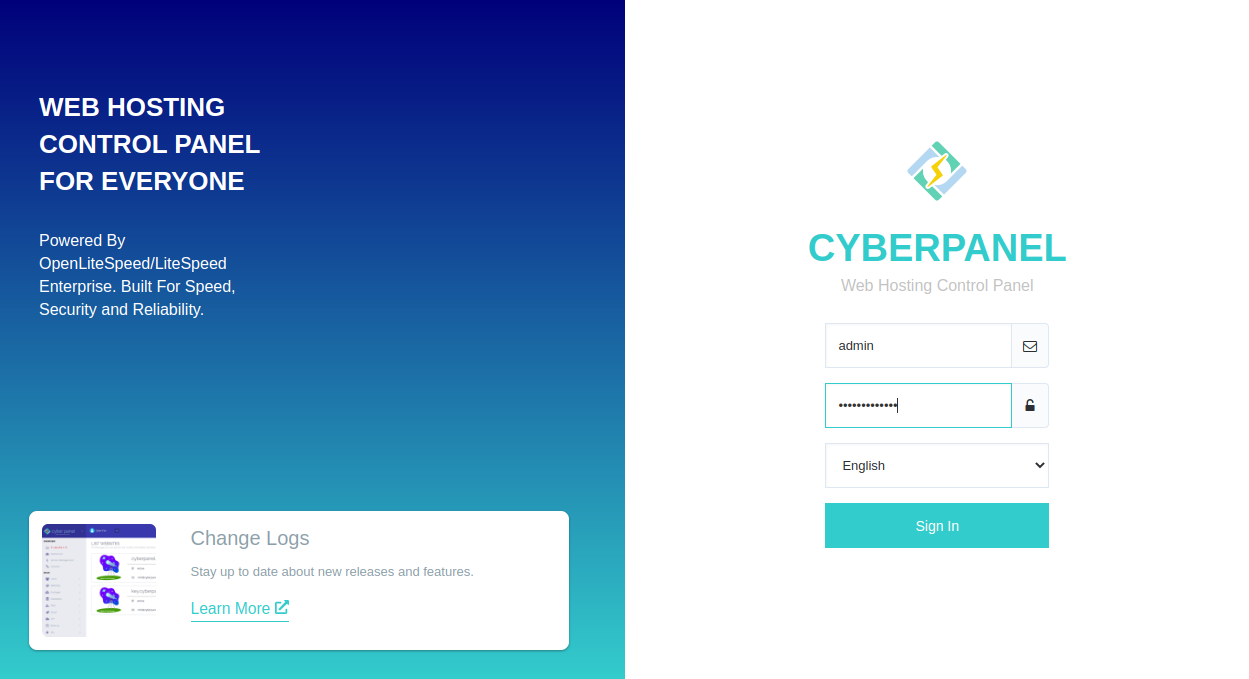
- Dashboard CyberPanel
Setelah login berhasil, maka akan tampil halaman Dashboard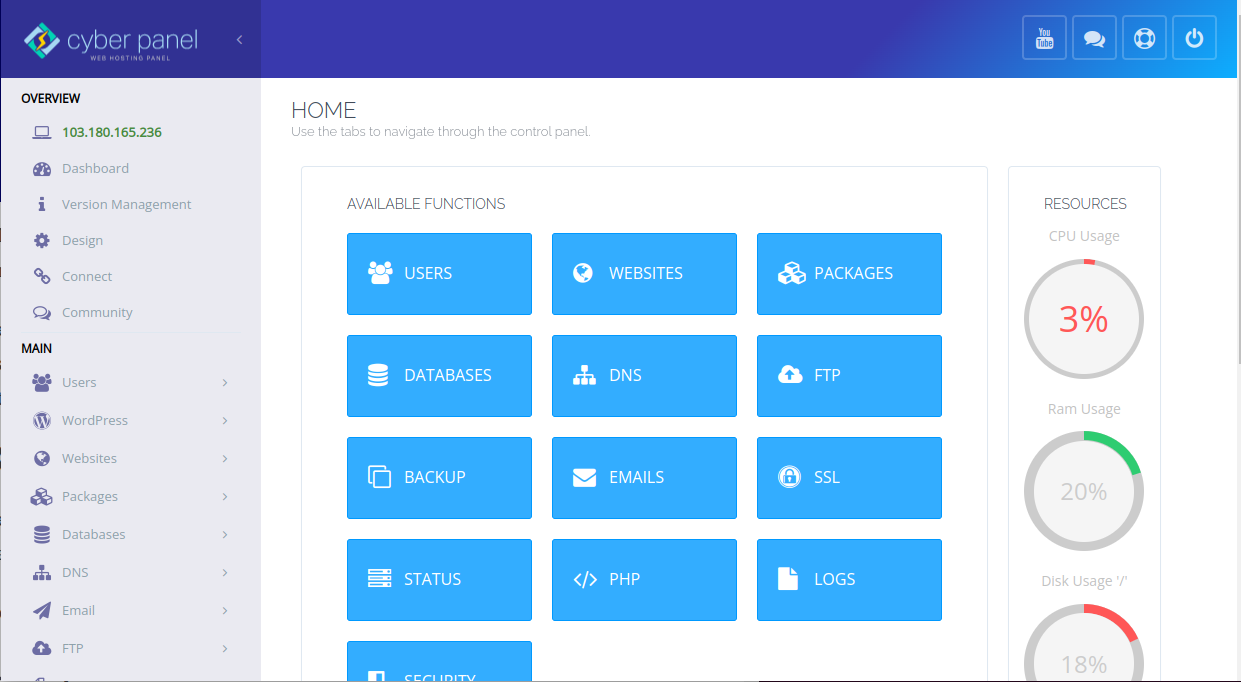
- Selesai ! kamu berhasil menginstall CyberPanel, Semoga bermanfaat !
