Pendahuluan
Ingin tahu cara import Laravel ke cPanel? Laravel adalah salah satu framework PHP terbaik, namun tantangannya adalah bagaimana mengimport website Laravel ke hosting cPanel agar bisa diakses online. Dalam tutorial ini, Anda akan mempelajari langkah demi langkah proses import Laravel ke cPanel, mulai dari persiapan file, konfigurasi database, hingga memastikan semuanya berjalan lancar. Panduan ini sangat cocok bagi pemula atau pengguna berpengalaman yang ingin memastikan proses migrasi ke cPanel berjalan sempurna.
Pada artikel ini, kami akan membahas langkah-langkah mudah dan praktis untuk mengimport website Laravel ke hosting berbasis cPanel. Mulai dari persiapan file dan database, hingga konfigurasi akhir di server hosting. Panduan ini cocok untuk Anda yang baru memulai menggunakan cPanel, atau bahkan untuk pengguna berpengalaman yang ingin memastikan proses migrasi berjalan lancar. Mari kita mulai dengan persiapan yang dibutuhkan!
Persiapan Data
- Pastikan Anda sudah memiliki akses ke akun cPanel.
- Backup website Laravel dari lokal (menggunakan zip atau tar).
- Persiapkan database MySQL dari hosting cPanel.
Langkah Import Website Laravel
Upload File Website ke cPanel
- Login ke cPanel.
- Buka File Manager.
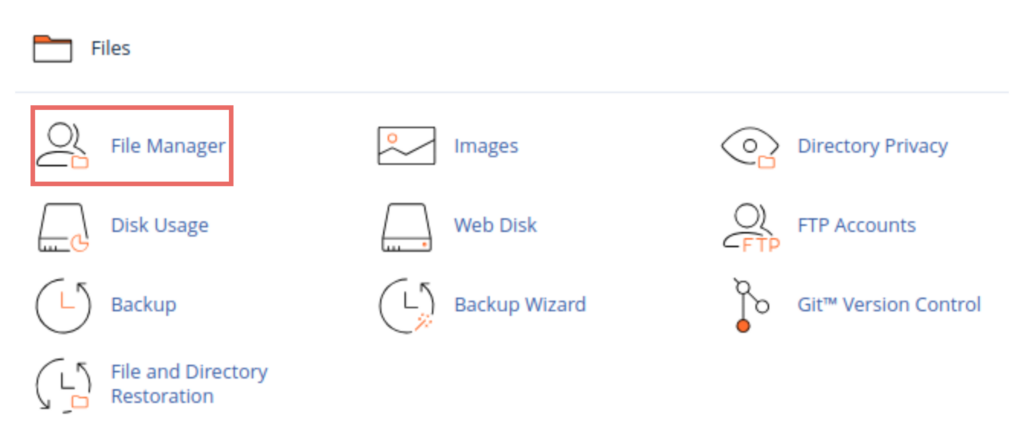
- Upload file zip dari Local ke direktori public_html Hosting (atau direktori khusus jika menggunakan subdomain).
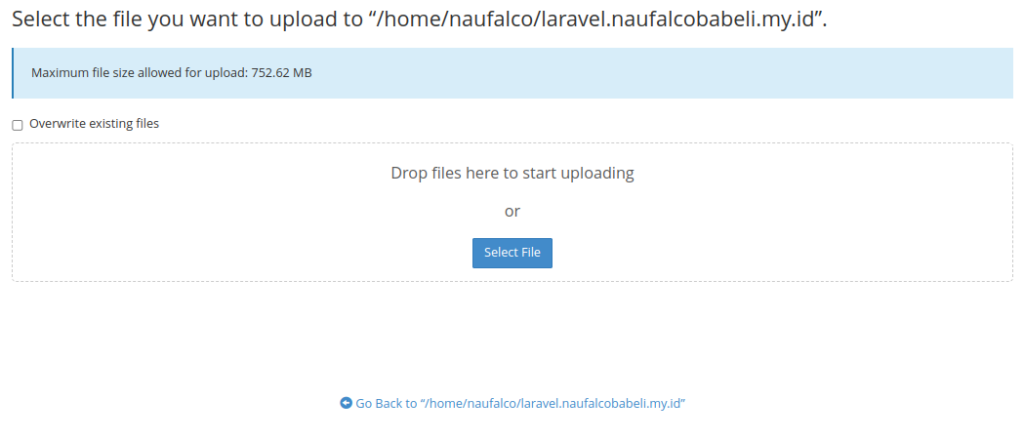
- Ekstrak file tersebut di direktori yang sesuai.
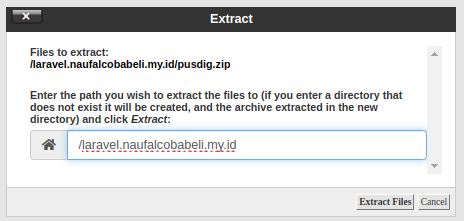
Sesuaikan Direktori
- Setelah melakukan ekstraksi, Anda akan menemukan banyak file dan direktori. Langkah selanjutnya adalah memindahkan seluruh file dan folder yang ada di dalam direktori Public ke direktori root.
Pada kasus ini, Anda perlu memindahkan semua konten dari direktori Public yang sebelumnya terletak di/laravel.naufalcobabeli.my.id/pusdig/Publicke direktori root, yaitu/laravel.naufalcobabeli.my.id.
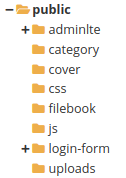
Jadi, semua file dan folder yang ada di dalam direktori Public akan berada langsung di direktori root, bukan lagi di dalam direktori Public.
- Kemudian edit
Index.phpdan sesuaikan seluruh direktori yang dibutuhkan menuju folder hasil ekstrak


Buat Database dan User Database,
- Buka Manage My Databases di cPanel
- Buat Database dan User Database
- Buat sebuah database baru.
- Buat user database yang akan memiliki akses ke database tersebut.
Pada contoh ini, database yang dibuat adalah:
Database:naufalco_pusdig9
User Database:naufalco_asdihu
- Tambahkan User ke Database
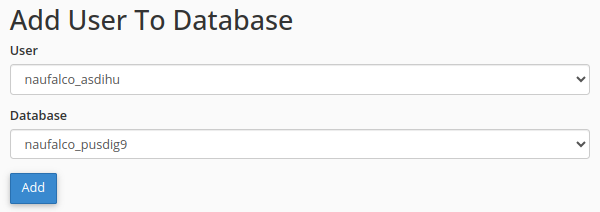
- Setelah membuat user, tambahkan user tersebut ke database yang baru saja dibuat.
- Pilih user dan database yang ingin dihubungkan.
- Klik tombol Add.
- Atur Hak Akses User
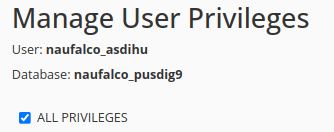
- Pilih opsi All Privileges untuk memberikan semua hak akses pada user ke database tersebut.
- Simpan perubahan.
- Sesuaikan Pengaturan Database di File .env
- Sebelum Diedit
Berikut adalah pengaturan default pada file.envsebelum disesuaikan:
codeDB_CONNECTION=mysqlDB_HOST=127.0.0.1DB_PORT=3306DB_DATABASE=pusdig9DB_USERNAME=rootDB_PASSWORD= - Setelah Diedit
Setelah menghubungkan ke database yang telah dibuat, sesuaikan pengaturan pada file.envsebagai berikut:
codeDB_CONNECTION=mysqlDB_HOST=localhostDB_PORT=3306DB_DATABASE=naufalco_pusdig9DB_USERNAME=naufalco_asdihuDB_PASSWORD=[isi_password_database]
Catatan:- Gantilah
[isi_password_database]dengan password yang digunakan untuk user database Anda. - Pastikan pengaturan ini sesuai dengan database yang telah Anda buat.
- Gantilah
Import Database ke MySQL
- Buka phpMyAdmin
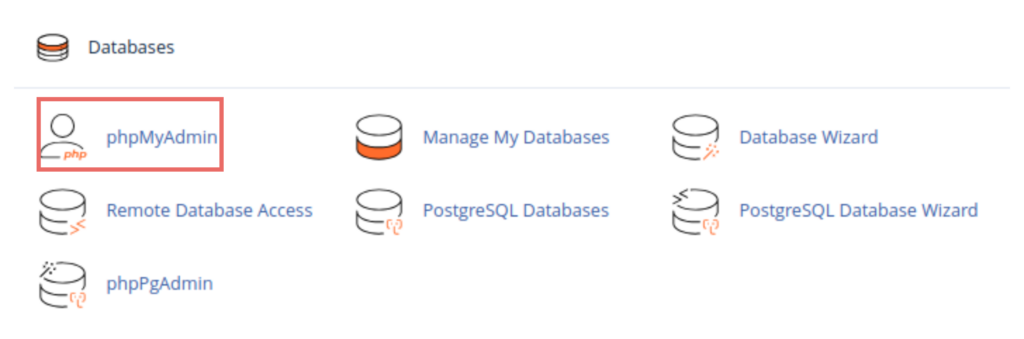
- Pilih Database
Di dalam phpMyAdmin, pilih database yang sudah Anda buat sebelumnya.
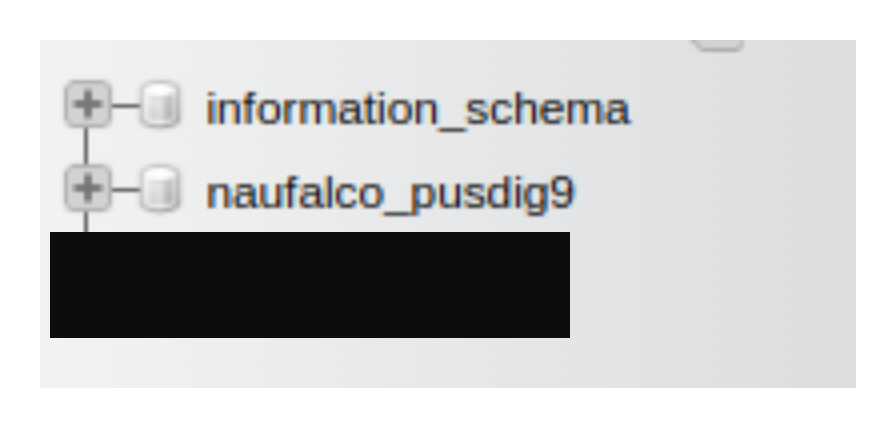
- Import file .sql
Setelah memilih database, klik tab Import di bagian atas.
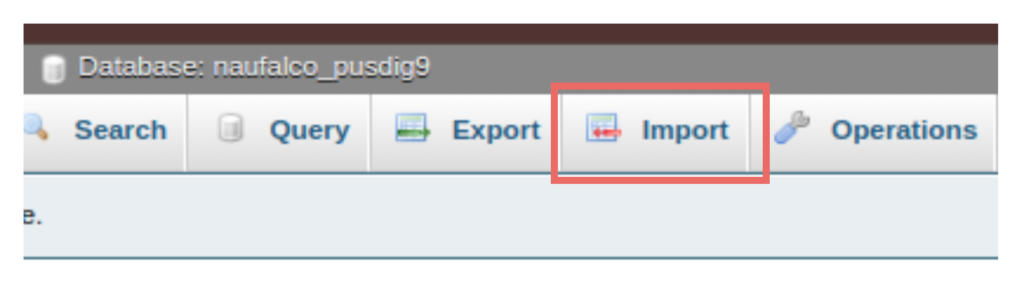
- Pilih file .sql yang akan di-import dari komputer Anda.
- Konfirmasi Hasil Import
Jika mendapati hasil seperti gambar dibawah berarti import database sudah berhasil dilakukan

Test Website
Jika Anda sudah mengekstrak file website, menyesuaikan direktori, dan melakukan konfigurasi database, silakan coba akses website Anda. Sebagai contoh, ketika saya mencoba mengakses laravel.naufalcobabeli.my.id, saya mendapatkan error berikut:
file_put_contents(C:\xampp\htdocs\pusdig\storage\framework\sessions\qRqhvDOSiuywEXAiF14bnBSqqoTgpqt6RGF4e9J): Failed to open stream: No such file or directory

Untuk mengatasi error ini, Anda hanya perlu menuju ke folder [directory]/bootstrap/cache dan menghapus file config.php. Setelah itu, website Anda akan berhasil diakses.
Kesimpulan
Import website Laravel ke hosting cPanel melibatkan beberapa langkah penting, seperti mengupload file Laravel, mengkonfigurasi database, dan menyesuaikan file .env. Dengan mengikuti panduan ini, Anda dapat memastikan bahwa website Laravel berjalan dengan baik di hosting cPanel. Sebelum memulai proses migrasi, sangat penting untuk melakukan backup data website dan database guna menghindari kehilangan data jika terjadi masalah. Jika mengalami kendala saat upload file atau import database, periksa izin file di server, pastikan ukuran file sesuai, dan verifikasi informasi database di file .env. Anda juga bisa memanfaatkan fitur debug Laravel atau mengecek log error di cPanel untuk mencari tahu penyebab masalah.