Install phpMyAdmin di Ubuntu 20.04 adalah langkah penting bagi pengembang web atau administrator server yang ingin mengelola database MySQL atau MariaDB dengan lebih efisien. phpMyAdmin, alat berbasis web dengan antarmuka yang intuitif, mempermudah berbagai tugas seperti menjalankan kueri SQL, mengelola tabel, serta melakukan backup dan restore data tanpa perlu menggunakan baris perintah. Artikel ini akan memandu Anda melalui proses install phpMyAdmin di Ubuntu 20.04 secara lengkap, sehingga Anda dapat mengelola database di server Anda dengan lebih mudah.
Persyaratan Sebelum Memulai Instalasi phpMyAdmin
Sebelum memulai proses install phpMyAdmin di server Ubuntu, pastikan Anda telah mempersiapkan beberapa hal berikut:
- VPS Server: Pastikan Anda memiliki VPS yang aktif. Jika belum, Anda dapat memesan VPS berkualitas terbaik di Natanetwork atau CloudAja.
- OS Ubuntu: Pastikan VPS yang Anda gunakan sudah terinstal OS Ubuntu sesuai panduan yang akan kami jelaskan.
- Jaringan Internet: Gunakan koneksi internet yang stabil untuk memastikan proses install phpMyAdmin di Ubuntu berjalan lancar tanpa gangguan.
Update & Upgrade Paket Sistem Operasi
Sebelum memulai instalasi phpMyAdmin, sebaiknya melakukan pembaruan paket pada sistem operasi yang kita gunakan. Untuk sistem operasi Ubuntu, bisa menggunakan perintah berikut:
sudo apt update && sudo apt upgradeInstall Web Server
Tahapan kedua yaitu instalasi web server. Pada contoh kali ini menggunakan Apache sebagai web server yang mana lebih mudah untuk penggunaannya.
Jalankan perintah berikut untuk melakukan instalasi Apache web server:
sudo apt install apache2Untuk memastikan bahwa instalasi berhasil terinstal, bisa kamu cek melalui browser menggunakan IP dari VPS kamu dengan contoh URL seperti berikut:
http://123.123.123.123Maka akan tampil halaman bawaan dari Apache web server seperti berikut:
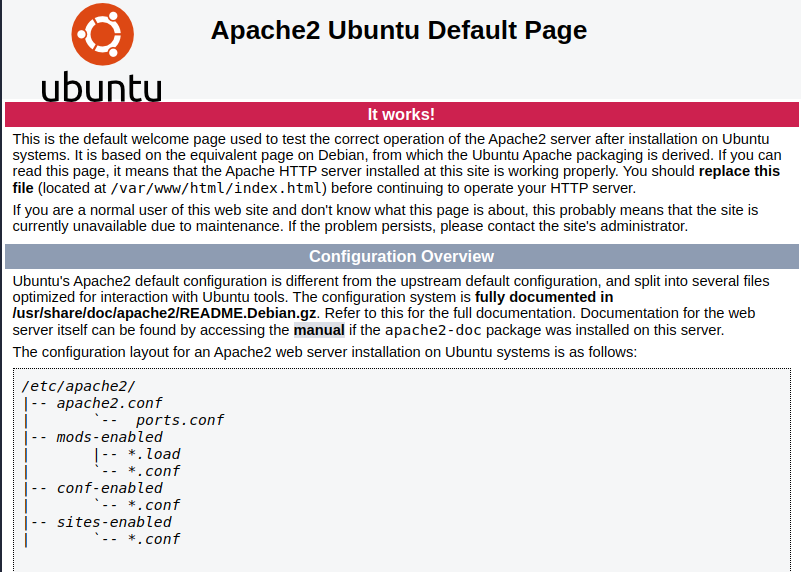
Install MySQL
Tahapan ketiga yaitu instalasi MySQL sebagai sistem manajemen basis data dengan pengelolaan basis data dalam server, sedangkan phpMyAdmin adalah aplikasi yang menyediakan antarmuka grafis untuk mengelola basis data dari MySQL:
Berikut perintah untuk melakukan instalasi MySQL:
sudo apt install mysql-serverSetelah itu kamu bisa akses ke MySQL dengan perintah seperti berikut:
mysql -u root -pCatatan: pada saat pertama kali instalasi mysql-server password defaultnya adalah kosong.
Jika menampilkan output seperti berikut maka MySQL berhasil terinstal.
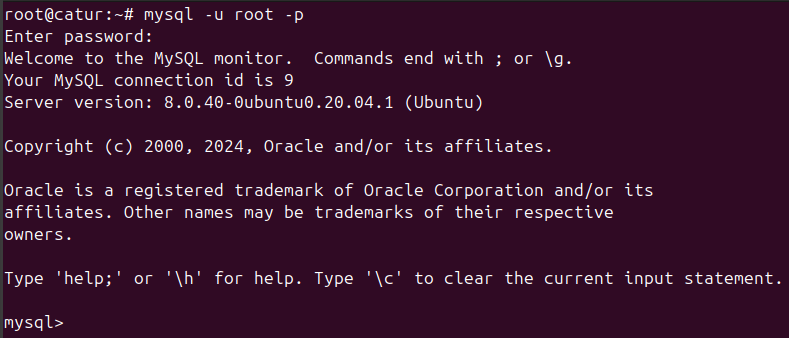
Install Module PHP
Tahapan selanjutnya adalah instalasi module php untuk mendukung phpMyAdmin di Ubuntu Server
Jalankan perintah berikut untuk melakukan instalasi module php:
sudo apt install php libapache2-mod-php php-mysqlSelanjutnya, silakan masuk ke direktori /var/www/html dengan perintah berikut:
cd /var/www/htmlKemudian buat file file info.php dengan perintah seperti berikut:
touch info.phpSelanjutnya edit file info.php menggunakan teks editor nano dengan perintah berikut:
nano info.phpSetelah itu, bisa kamu masukkan kode dibawah ini yang bertujuan untuk memuculkan detail versi php dalam web browser:
<?php
phpinfo();
?>Jika sudah, kamu bisa menyimpannya dengan menekan Ctrl +X+Y lalu tekan enter.
Langkah selanjutnya, melihat detail versi php melalui web browser dengan URL http://IP_VPS/info.php dengan contoh seperti berikut:
http://123.123.123.123/info.phpmaka outputnya keluar seperti berikut:
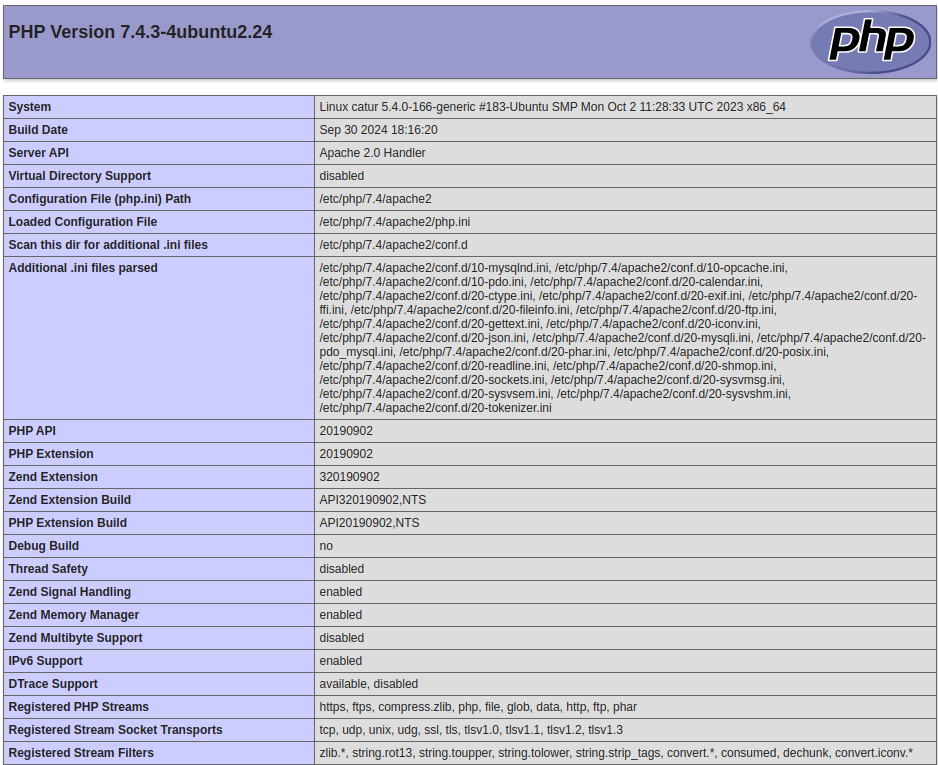
Install phpMyAdmin
Langkah selanjutnya yang kita tunggu yaitu instalasi phpMyAdmin. Berikut tahapan yang perlu kamu ikuti sebagai berikut:
- Jalankan perintah berikut untuk melakukan phpMyAdmin:
sudo apt install phpmyadminJika berhasil maka akan keluar tampilan seperti gambar dibawah ini, bisa dipilih apache2 dengan menekan SPASI pada keyboard lalu ENTER:
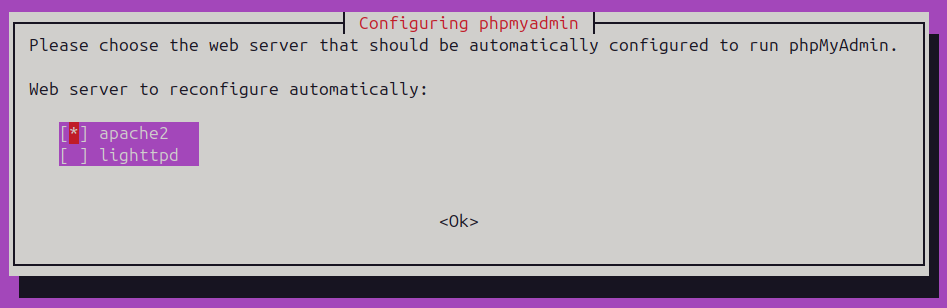
- Selanjutnya, jika ada pertanyaan seperti gambar dibawah ini, bisa pilih Yes lalu tekan Enter untuk melanjutkan pemasangan phpMyAdmin:

- Selanjutnya akan diminta untuk memasukkan password phpMyAdmin, silakan bisa diisi sesuai keinginan:

- Selanjutnya akan diminta memasukan password untuk konfirmasi kembali.
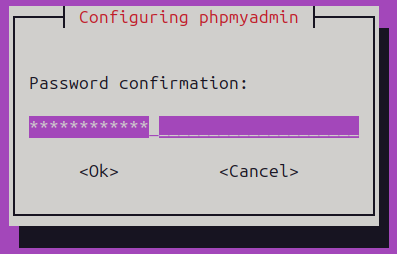
Konfigurasi akses phpMyAdmin dalam Web Browser
Langkah terakhir dalam proses instalasi phpMyAdmin di server Ubuntu adalah mengakses salah satu kelebihan utama phpMyAdmin, yaitu antarmuka berbasis web yang user-friendly. Hal ini memungkinkan Anda untuk mengelola database tanpa harus menggunakan perintah di terminal atau melalui SSH. Berikut adalah langkah-langkah untuk menampilkan phpMyAdmin di web browser Anda dengan menjalankan tiga perintah berikut secara berurutan, dipisahkan dengan ENTER:
sudo ln -s /etc/phpmyadmin/apache.conf /etc/apache2/conf-available/phpmyadmin.confsudo a2enconf phpmyadmin.confsudo systemctl restart apache2Setelah menjalankan perintah diatas, sekarang kamu bisa coba akses phpMyAdmin dengan url seperti berikut:
http://ip_vps/phpmyadminMaka akan diarahkan untuk melakukan login, silakan untuk melakukan login dengan username phpmyadmin dan password yang telah kita masukan tadi saat instalasi phpmyadmin.
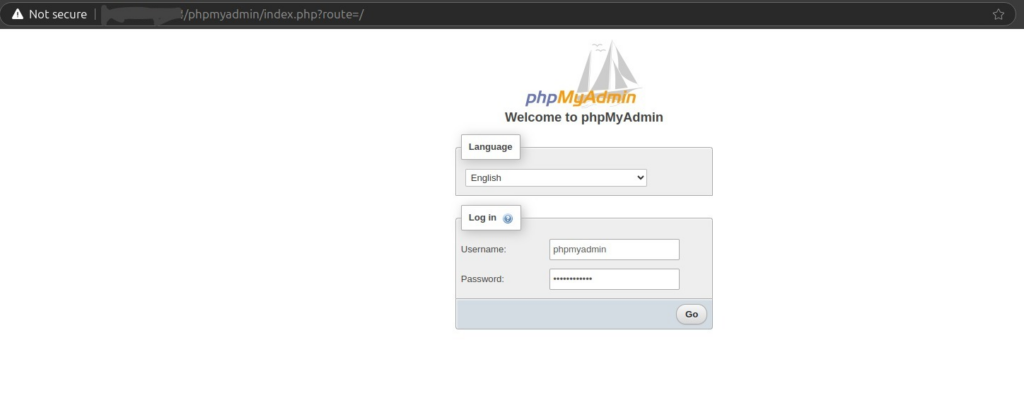
Selamat! Instalasi phpMyAdmin telah berhasil. Disini kamu dapat melakukan pengelolaan database dari antarmuka phpMyAdmin pada gambar dibawah ini.
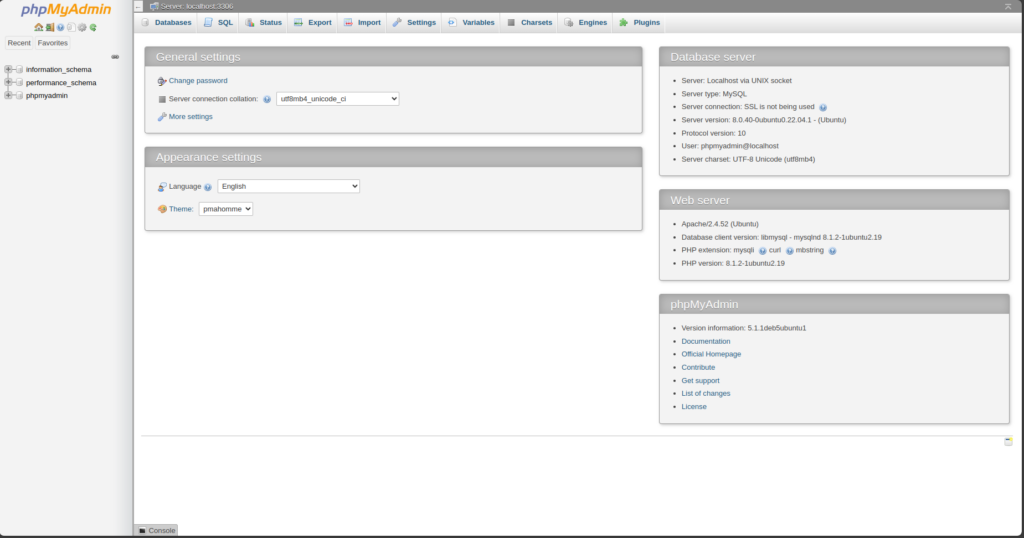
Kesimpulan
Menginstal phpMyAdmin di Ubuntu 20.04 merupakan langkah penting untuk mempermudah pengelolaan database melalui antarmuka berbasis web yang ramah pengguna. Dengan mengikuti panduan lengkap ini, Anda dapat melakukan instalasi dengan mudah, bahkan jika Anda pemula. Mulai dari persiapan VPS hingga pengaturan akses melalui browser, setiap langkah dirancang agar proses berjalan lancar.
Untuk memastikan performa server Anda optimal, pastikan menggunakan VPS berkualitas. Cloud Aja menawarkan solusi VPS Indonesia terbaik, mulai dari Rp. 37.500 per bulan. Dengan layanan ini, Anda bisa menikmati server yang andal dan mudah dikelola. Dapatkan informasi lebih lanjut di tautan berikut: Cloud VPS Indonesia.
Jangan lupa untuk selalu menjaga keamanan dan melakukan pembaruan sistem secara berkala agar server Anda tetap berjalan maksimal! 🌟
