Pentingnya memahami keamanan server tidak bisa diabaikan karena melindungi data dan aplikasi merupakan kunci utama. Dalam mengelola server, langkah-langkah untuk memastikan keamanan adalah esensial, mengingat risiko yang ada. Dengan pemahaman yang baik tentang keamanan server, risiko pelanggaran keamanan dapat diminimalkan. CSF Firewall (ConfigServer Security & Firewall) adalah alat kunci dalam mengamankan server, terutama di lingkungan hosting web dengan WHM (Web Host Manager). Dengan fitur-fitur canggihnya, CSF memberikan perlindungan tambahan yang sangat dibutuhkan untuk melindungi server dari serangan cyber. Dalam Artikel ini, kita akan menjelajahi CSF Firewall, sebuah alat penting untuk meningkatkan keamanan server Linux. Kami akan memberikan langkah-langkah detail untuk membuka port di CSF, memastikan server Anda terlindungi tanpa mengorbankan konektivitas yang diperlukan.
Apa itu CSF Firewall
CSF Firewall, singkatan dari ConfigServer Security & Firewall, adalah alat firewall yang kuat dan serbaguna yang dirancang untuk sistem berbasis Linux. Dengan CSF, pengguna dapat mengelola aturan firewall, mengamankan port, dan memantau aktivitas jaringan melalui antarmuka pengguna yang intuitif. Keunggulan CSF terletak pada kemampuannya memberikan kontrol penuh kepada pengguna atas lalu lintas masuk dan keluar dari server mereka. Hal ini memungkinkan pengguna untuk mengimplementasikan kebijakan keamanan yang ketat dan mencegah berbagai jenis serangan, termasuk serangan DDoS (Distributed Denial of Service) dan brute force. Dengan demikian, CSF menjadi solusi yang sangat diperlukan dalam meningkatkan keamanan sistem dan melindungi data serta aplikasi yang berjalan di server Linux.
dapat menggunakan 2 cara, melalui terminal dan GUI. Berikut Tutorialnya.
Open Port Melalui GUI
1. Masuk ke WHM Panel
2. Plugins -> ConfigServer Security & Firewall
3. Cari csf – ConfigServer Firewall -> Firewall Configuration
Tunggu Hingga
4. Cari TCP_IN & TCP_OUT
# Allow incoming TCP ports
TCP_IN = “20,21,22,25,26,53,80,110,143,443"
# Allow outgoing TCP ports
TCP_OUT = “20,21,22,25,26,37,43,53,80,110"5. Setelah menambah port baru, scroll kebawah dan klik change
6. Kemudian klik Restart csf+lfd untuk restart CSF
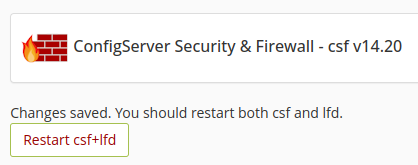
Dengan mengikuti langkah diatas, anda dapat menambah akses port server dengan mudah melalui GUI WHM. Lalu bagaimana cara membuka port melalui Terminal? Simak penjelasannya dibawah ini.
Promo VM Cloud Hanya 30 ribuan/bulan. klik disini!Open Port Melalui Terminal
1 . Akses Server menggunakan SSH
2. Buka File Konfigurasi CSF menggunakan perintah berikut
vi /etc/csf/csf.conf3. Tambahkan port yang akan digunakan
# Allow incoming TCP ports
TCP_IN = “20,21,22,25,26,53,80,110,143,443"
# Allow outgoing TCP ports
TCP_OUT = “20,21,22,25,26,37,43,53,80,110"4. Restart CSF dengan menggunakan perintah berikut
csf -rNOTE:
TCP_IN: Ini adalah aturan yang mengontrol lalu lintas TCP yang diizinkan untuk masuk ke server. Jadi, setiap port TCP yang Anda ingin diizinkan untuk menerima koneksi masuk harus ditentukan di sini.
TCP_OUT: Ini adalah aturan yang mengontrol lalu lintas TCP yang diizinkan untuk keluar dari server. Artinya, setiap port TCP yang ingin Anda izinkan untuk membuat koneksi keluar dari server harus ditentukan di sini.
Kesimpulan
Artikel dapat disimpulkan bahwa membuka port di CSF Firewall WHM dapat dilakukan melalui dua cara: menggunakan antarmuka grafis (GUI) WHM dan melalui command-line interface (CLI). Metode GUI menyediakan kemudahan bagi pengguna yang lebih memilih antarmuka visual, sementara CLI cocok untuk pengguna yang lebih terbiasa dengan perintah terminal. Kedua metode memungkinkan untuk mengelola port dengan efektif sesuai preferensi pengguna.
Anda Punya Pertanyaan? Hubungi kami disini.