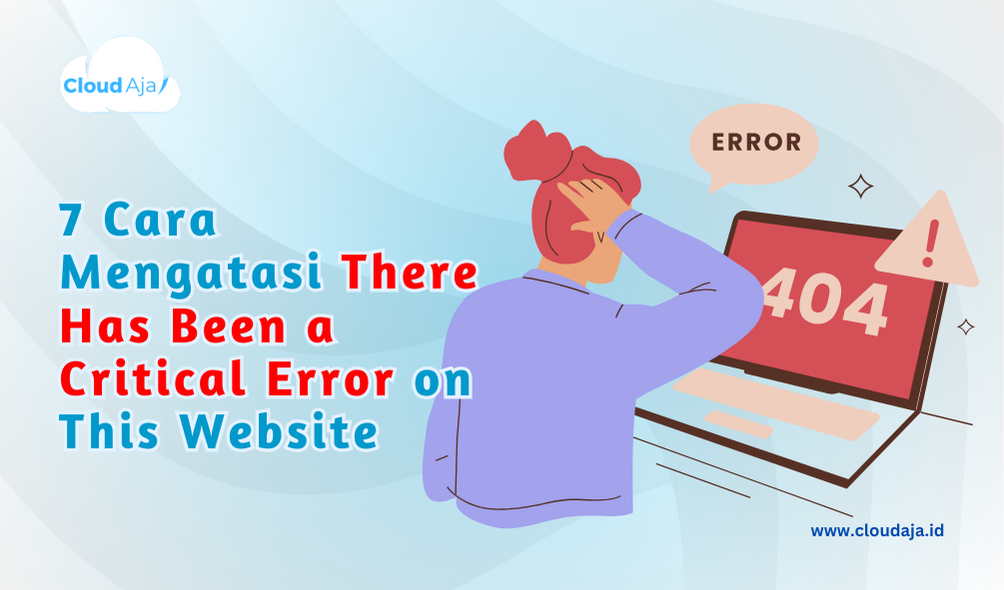Jika Anda pernah menemui pesan “There Has Been a Critical Error on This Website“ saat mengakses situs WordPress Anda, hal ini tentu dapat menimbulkan kekhawatiran, terutama jika Anda tidak tahu apa yang menyebabkannya. Pesan error ini merupakan indikasi bahwa ada masalah teknis yang signifikan pada situs Anda, yang sering kali terkait dengan plugin, tema, atau konfigurasi PHP yang bermasalah. Untungnya, error ini cukup umum terjadi dan dapat diatasi dengan langkah-langkah yang relatif sederhana. Dalam artikel ini, kami akan menjelaskan penyebab utama munculnya error ini serta panduan langkah demi langkah untuk memperbaikinya. Dengan pendekatan yang tepat, Anda dapat mengembalikan situs Anda ke kondisi normal tanpa terlalu banyak kesulitan.
Apa Arti dari “There Has Been a Critical Error on This Website“
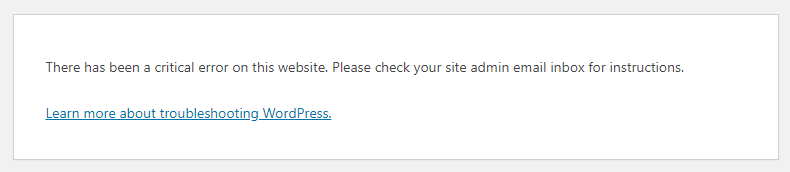
Pesan “There Has Been a Critical Error on This Website” adalah pemberitahuan dari WordPress bahwa situs Anda mengalami masalah teknis serius yang mengganggu fungsionalitasnya. Ini merupakan bentuk proteksi sistem WordPress untuk mencegah kerusakan lebih lanjut. Pesan ini biasanya muncul ketika WordPress mendeteksi error fatal yang tidak dapat diselesaikan secara otomatis, seperti konflik antara plugin, tema, atau masalah di server hosting. Dalam banyak kasus, pesan ini disertai dengan email pemberitahuan yang dikirim ke admin situs, berisi detail lebih lanjut tentang error yang terjadi.
Penyebab Utama Error “There Has Been a Critical Error on This Website“
Error ini sering disebabkan oleh:
- Plugin yang bermasalah
Plugin tertentu mungkin tidak kompatibel dengan versi WordPress yang Anda gunakan, atau terdapat bug dalam kode plugin. Hal ini dapat menyebabkan konflik dengan fungsi inti WordPress, sehingga situs menjadi tidak dapat diakses. - Tema yang tidak kompatibel
Tema yang digunakan mungkin memiliki kode yang sudah usang atau tidak sesuai dengan pembaruan WordPress terbaru. Selain itu, tema yang dirancang dengan buruk atau mengandung kesalahan kode dapat memicu error fatal. - Versi PHP yang tidak sesuai
WordPress memiliki persyaratan minimal untuk versi PHP yang digunakan oleh server. Jika hosting Anda menggunakan versi PHP yang lebih rendah atau tidak stabil, fungsi tertentu dalam WordPress mungkin tidak berjalan dengan baik dan menyebabkan error kritis. - File WordPress yang rusak
File inti WordPress yang korup akibat kegagalan saat pembaruan, serangan malware, atau kesalahan manual saat mengedit file dapat menjadi pemicu error ini. - Batas memori PHP yang rendah
Ketika WordPress membutuhkan lebih banyak memori untuk menjalankan skrip tertentu namun alokasi memori PHP pada server Anda tidak mencukupi, sistem akan berhenti dan memunculkan error kritis.
Langkah-Langkah Mengatasi Error
Berikut adalah beberapa metode untuk memperbaiki masalah ini:
1. Cek Error Log
Cara pertama adalah dengan memeriksa file error_log, yang berisi informasi kesalahan sistem. Anda dapat menggunakan File Manager melalui login hosting atau aplikasi File Transfer Protocol (FTP) pada akun hosting Anda dan menuju ke direktori home/[username]/public_html/error_log.
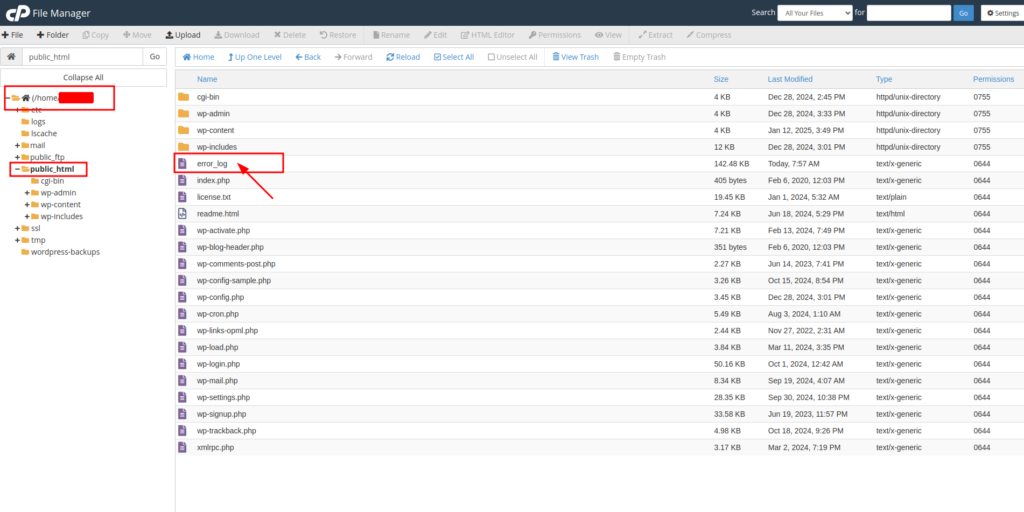
File ini mencatat beberapa jenis kesalahan sistem – info, warning, critical, dan error. Di setiap entri log, Anda dapat melihat jenis kesalahan yang terjadi. Jika menemukan kesalahan critical atau error, segera lakukan perbaikan.
Jika Anda tidak dapat menemukan file error_log, mintalah bantuan penyedia hosting Anda. Perlu diingat bahwa file error_log hanya akan tersedia jika Anda mengaktifkan pencatatan kesalahan PHP. Untuk mengaktifkannya, konfigurasikan pengaturan PHP Anda.
2. Aktifkan Debugging Mode
WordPress dilengkapi dengan sistem debugging bawaan yang dapat mengidentifikasi kesalahan kode pada perangkat lunak inti, tema, dan plugin. Untuk mengaktifkannya :
- Akses file wp-config.php melalui File Manager di cPanel atau FTP.
- Tambahkan atau ubah baris berikut:
define('WP_DEBUG', true);
define('WP_DEBUG_LOG', true)define( 'WP_DEBUG_LOG', false );
define( 'SCRIPT_DEBUG', false );
Nilai “false” berarti mode debug WordPress dalam keadaan nonaktif. Ganti “false” dengan “true” pada semua baris untuk mengaktifkannya.
Keempat baris ini berisi konstanta PHP. Ketika diaktifkan, konstanta-konstanta ini menjalankan tugas berikut:
WP_DEBUG – mengaktifkan mode debug di WordPress.
WP_DEBUG_DISPLAY – menampilkan pesan debug pada HTML halaman.
WP_DEBUG_LOG – menyimpan detail kesalahan ke dalam file debug.log.
SCRIPT_DEBUG – menjalankan versi “dev” dari file CSS dan JavaScript inti, menggantikan versi yang telah diminimalkan. - Setelah itu, buka kembali website Anda dan periksa file debug.log yang ada di folder wp-content untuk melihat error detailnya.
Untuk lebih jelasnya, Anda dapat mengakses tutorial debugging mode di WordPress.
3. Nonaktifkan Plugin dan Tema
Berikut metode yang dapat membantu Anda menemukan konflik pada tema dan plugin di WordPress:
1. Memeriksa Tema
- Jika Anda memiliki akses ke area admin WordPress, cukup ubah tema aktif ke tema default seperti Twenty Twenty.
- Namun, jika Anda tidak dapat mengakses panel admin, gunakan File Manager atau klien FTP seperti FileZilla dan masuk ke direktori public_html → wp-content → themes.
- Cari folder tema aktif Anda dan ubah namanya menjadi youractivetheme-disabled.
- Setelah itu, muat ulang situs Anda.
- Jika situs berfungsi normal, berarti ada konflik pada tema tersebut. Anda mungkin perlu kembali ke versi tema sebelumnya atau mengganti tema dengan yang baru.
- Jika kesalahan tetap ada, kemungkinan masalahnya berasal dari plugin.
2. Memeriksa Plugin
- Jika Anda dapat mengakses panel admin WordPress, nonaktifkan semua plugin.
- Jika tidak bisa mengakses panel admin, gunakan File Manager atau klien FTP dan masuk ke direktori public_html → wp-content → plugins.
- Ubah nama semua folder plugin menjadi yourplugin-disabled, kecuali folder Elementor jika Anda menggunakannya.
- Segarkan situs Anda.
- Jika situs berfungsi normal, berarti ada konflik plugin.
Pro Tip
Kesalahan seperti ini sering disebabkan oleh konflik plugin atau tema. Nonaktifkan dan hapus tema serta plugin yang tidak digunakan untuk meningkatkan keamanan, performa, dan keandalan situs Anda.
4. Perbarui Versi PHP
Pastikan versi PHP yang digunakan sesuai dengan rekomendasi WordPress (minimal PHP 7.4). Untuk memperbarui:
- Login ke cPanel hosting Anda.
- Pilih menu Select PHP Version.
- Ubah versi PHP ke yang lebih tinggi dan cek kembali website Anda.
5. Periksa File Inti WordPress
File WordPress yang rusak dapat diperbaiki dengan mengganti file inti:
- Unduh versi terbaru WordPress dari wordpress.org.
- Ekstrak file dan unggah folder wp-admin dan wp-includes melalui FTP, lalu timpa file yang ada di hosting.
6. Tingkatkan Batas Memori PHP
Untuk meningkatkan alokasi memori PHP:
- Edit file wp-config.php dan tambahkan baris berikut:
define('WP_MEMORY_LIMIT', '256M'); - Simpan perubahan dan cek kembali website Anda.
7. Hubungi Penyedia Hosting
Jika semua metode di atas tidak berhasil, Anda bisa menghubungi tim dukungan hosting. Mereka biasanya memiliki akses untuk memeriksa error log server dan memberikan solusi lebih lanjut.
Kesimpulan
Error “There Has Been a Critical Error on This Website” memang bisa membuat panik, tetapi dengan langkah-langkah di atas, masalah ini dapat diselesaikan dengan mudah. Selalu pastikan untuk membuat backup website sebelum melakukan perubahan apa pun. Dengan begitu, Anda dapat mengembalikan website ke kondisi normal jika terjadi masalah lain.