Apa itu White Screen of Death?
White Screen of Death (WSOD) adalah salah satu masalah umum yang sering ditemui pengguna WordPress. Ketika Anda mengakses website dan hanya melihat layar putih tanpa pesan error, inilah yang disebut white screen. Masalah ini bisa terjadi karena beberapa alasan, tetapi jangan khawatir, ada beberapa cara yang dapat Anda lakukan untuk memperbaikinya.
Apa Penyebab White Screen of Death pada Website WordPress?
Ada beberapa penyebab white screen pada WordPress, mulai dari plugin yang tidak kompatibel hingga masalah dengan memori server. Berikut adalah langkah-langkah untuk mengatasinya:
1. Non-Aktifkan Plugin WordPress
Salah satu penyebab umum dari white screen adalah plugin yang bermasalah. Untuk memperbaikinya, Anda dapat mencoba menonaktifkan semua plugin.
Jika Anda masih dapat mengakses dashboard admin, Anda bisa menonaktifkan plugin dengan memilih menu Plugin di dashboard. Kemudian, pilih semua plugin, ubah Bulk Action menjadi Deactivate, dan klik Apply. Setelah itu Semua plugin akan nonaktif.
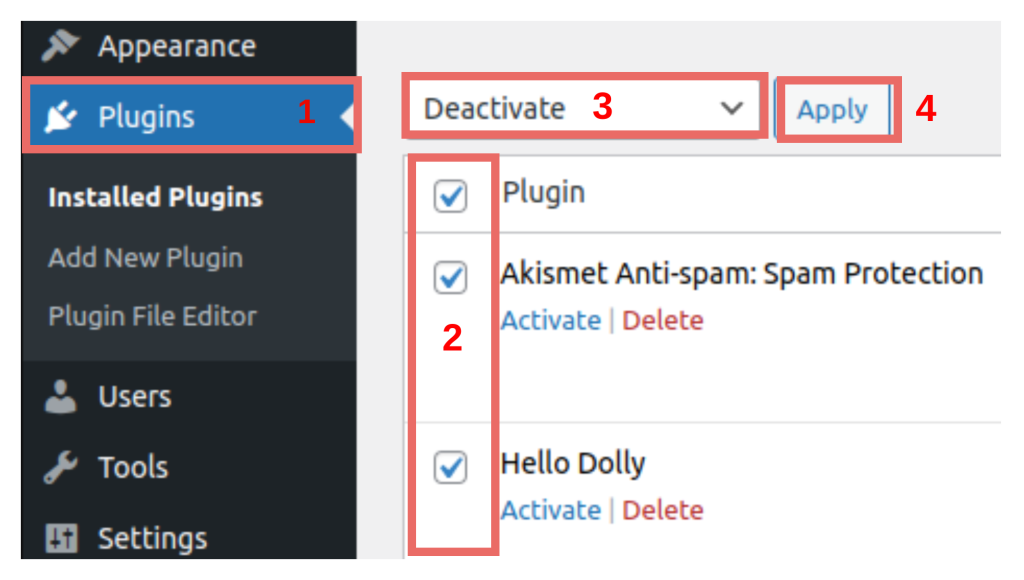
Jika akses ke dashboard WordPress tidak memungkinkan, Anda bisa menonaktifkannya melalui FTP atau File Manager di hosting Anda, Berikut tutorialnya:
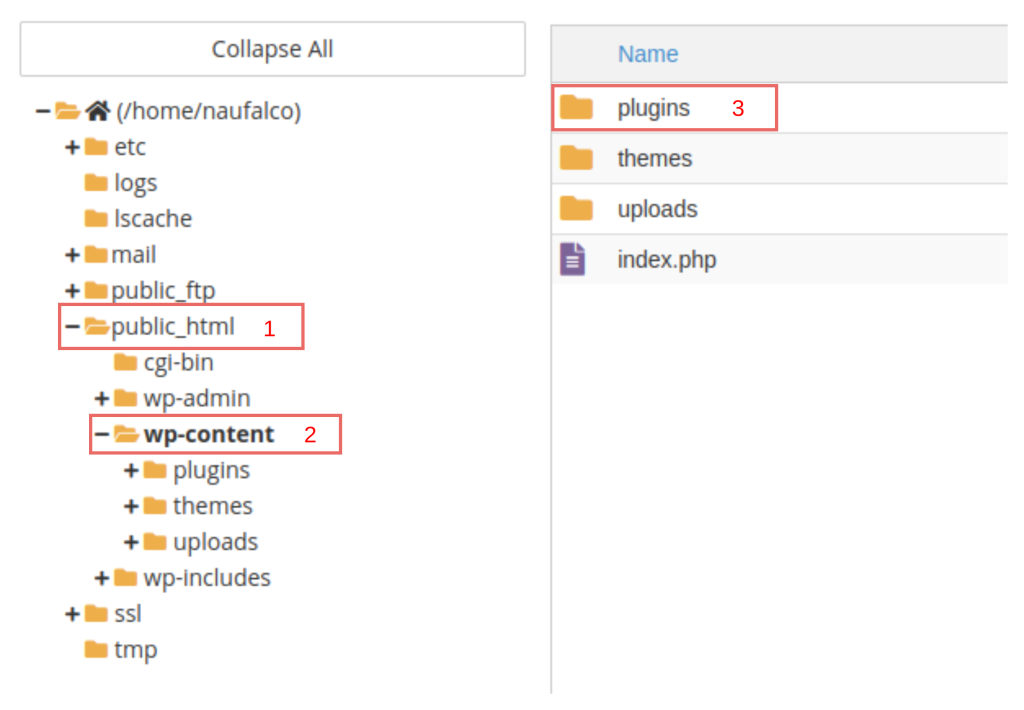
Ubah nama folder plugin, misalnya menjadi plugins_old. Ini akan mematikan semua plugin di WordPress Anda. Setelah itu, periksa apakah masalah white screen masih ada di situs Anda. Jika masalahnya hilang, kemungkinan ada plugin yang bermasalah.
Selanjutnya, Anda bisa mengembalikan nama folder seperti semula. Kemudian, buka folder Plugins dan nonaktifkan plugin satu per satu dengan mengganti nama setiap folder plugin di dalamnya. Dengan cara ini, Anda bisa menemukan plugin yang menyebabkan masalah.
Setelah menemukan plugin yang bermasalah, nonaktifkan plugin tersebut. Jika diinginkan, Anda bisa mencari plugin alternatif. Namun, jika Anda masih ingin menggunakan plugin tersebut, Anda bisa melaporkan masalah ini ke pengembang plugin untuk mendapatkan solusi.
2. Hapus Cache Browser dan WordPress
Jika langkah-langkah di atas sudah Anda coba namun error masih belum teratasi, kemungkinan masalahnya terletak pada cache. Untuk mengatasinya, coba hapus cache pada browser dan WordPress Anda.
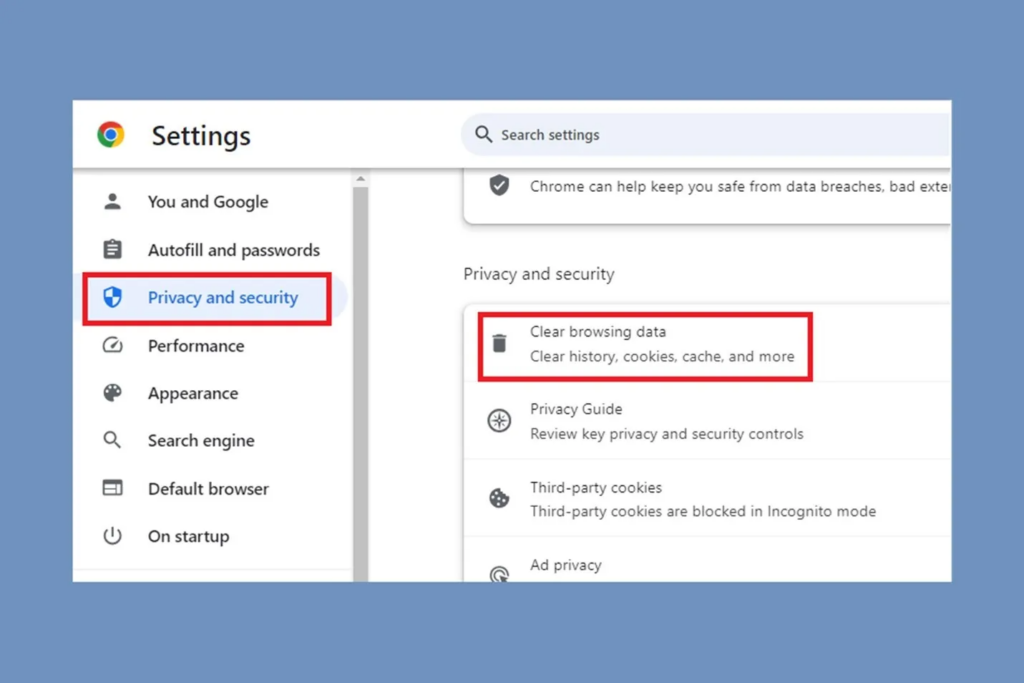
Menghapus cache browser cukup mudah. Klik ikon tiga titik di pojok kanan atas browser, kemudian pilih Delete Browser Data, atau Anda bisa langsung menekan shortcut CTRL + Shift + Del. Setelah itu, klik Clear Data.
3. Aktifkan Debugging Mode
Cara lain untuk mengatasi white screen pada WordPress adalah dengan mengaktifkan mode debugging. Debugging merupakan proses untuk menemukan dan memperbaiki bug atau error dalam kode. Dengan mengaktifkan mode ini, WordPress akan menampilkan pesan error serta peringatan terkait bug, sehingga Anda bisa lebih cepat mengetahui penyebab masalah white screen.
Untuk mengaktifkannya, login ke cPanel hosting Anda, lalu buka File Manager. Selanjutnya, cari folder public_html dan temukan file wp-config.php.
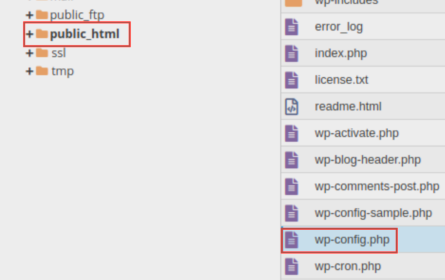
Klik kanan pada file wp-config.php, lalu pilih Edit. Setelah itu, cari baris yang berisi define('WP_DEBUG', false). Jika sudah menemukannya, ubah nilai ‘false’ menjadi ‘true’.

Setelah itu, klik Save Changes untuk menyimpan perubahan. Dengan mode debugging aktif, Anda akan melihat jenis error, penyebabnya, serta lokasi detail error tersebut, sehingga Anda dapat langsung memperbaikinya.
Setelah menemukan dan memperbaiki error, segera ubah kembali nilai ‘true’ menjadi ‘false’. Hal ini penting karena WordPress secara default dirancang untuk menyembunyikan error dari tampilan publik. Jika mode debugging tetap aktif, semua error akan terlihat dan dapat menjadi celah bagi hacker untuk menyerang sistem Anda.
4. Tingkatkan Limit Memori WordPress
Pengaturan memori WordPress yang terlalu rendah juga bisa menjadi penyebab munculnya error white screen. Untuk mengatasinya, Anda perlu meningkatkan batas memori WordPress.
Caranya adalah login ke cPanel hosting Anda. Buka Select PHP Version pilih menu Options, cari file memory_limit.
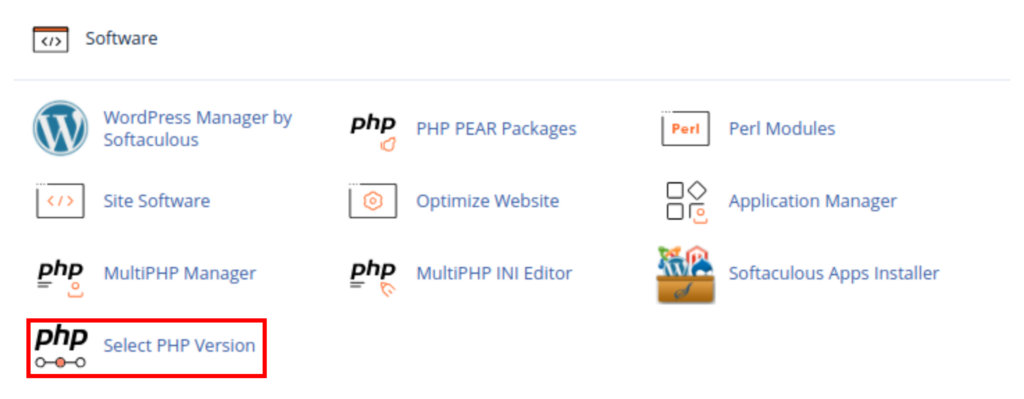
Ubah Memory Limit menjadi lebih tinggi, misalnya 512M. Langkah ini akan membantu menghindari error yang disebabkan oleh batas memori yang terlalu rendah.
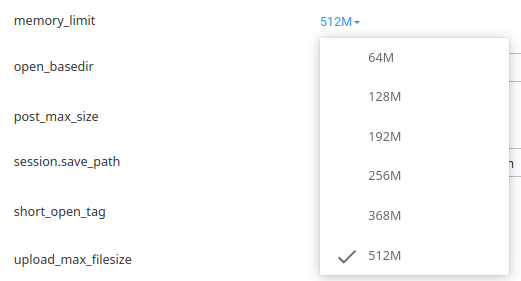
Setelah selesai, pastikan Anda menyimpan perubahan agar konfigurasi baru tersebut berlaku.
5. Cek Masalah File Permission
SUntuk mengatasi error white screen pada WordPress, salah satu langkah yang dapat dilakukan adalah mengecek pengaturan file permission. File dan folder pada website biasanya memiliki hak akses yang berbeda-beda. Berikut ini adalah beberapa jenis pengguna hak akses:
- User: Pemilik akun hosting yang memiliki izin untuk mengakses file.
- Group: Sekelompok pengguna tertentu yang diizinkan untuk mengakses file.
- World: Semua orang (publik) yang dapat mengakses file.
Jenis mode hak akses meliputi:
- Read: Hak untuk membaca file.
- Write: Hak untuk mengedit file.
- Execute: Hak untuk menjalankan file.
Setiap mode hak akses memiliki kode angka tertentu, yang biasa disebut sebagai file permissions. Pastikan pengaturan file permission diatur seperti berikut:
- File: Diatur ke 664 atau 644, di mana User dapat membaca dan mengedit file, sementara Group dan World hanya bisa membaca file.
- Folder: Diatur ke 775 atau 755, di mana User bisa membaca, mengedit, dan mengeksekusi folder, sedangkan Group dan World hanya dapat membaca dan mengeksekusi.
- wp-config.php: Diatur ke 660, 600, atau 644, di mana hanya User yang bisa membaca dan mengedit file ini.
Untuk mengubah pengaturan file permission, Anda bisa melakukannya melalui FTP File Zilla atau File Manager di cPanel hosting.
6. Perbaiki Syntax Error
Penyebab lain dari white screen pada WordPress adalah syntax error. Jika Anda baru saja mengedit file website dan mengalami white screen, kemungkinan besar ada kesalahan pada kode yang Anda edit. Untuk memperbaikinya, Anda bisa mengaktifkan mode debugging seperti yang dijelaskan pada cara nomor empat. Dengan begitu, Anda bisa mengetahui lokasi error dengan tepat dan segera memperbaikinya.
7. Tingkatkan Kemampuan Pemrosesan PHP Text
Untuk mengatasi white screen yang mungkin disebabkan oleh postingan atau halaman website yang terlalu panjang, Anda bisa meningkatkan pemrosesan teks PHP. Caranya adalah dengan mengedit file wp-config.php untuk meningkatkan limit pemrosesan.
Berikut langkah-langkahnya:
- Login ke cPanel dan buka File Manager.
- Arahkan ke folder public_html dan cari file wp-config.php.
- Tambahkan baris kode berikut ke dalam file wp-config.php
ini_set('pcre.recursion_limit',20000000);
ini_set('pcre.backtrack_limit',10000000); - Setelah itu, klik Save Changes dan refresh halaman website Anda untuk melihat hasilnya.
Langkah ini akan meningkatkan batas pemrosesan untuk postingan atau halaman yang panjang.
8. Restore Backup
Langkah terakhir yang bisa Anda lakukan adalah Restore Backup. Jika semua metode sebelumnya belum berhasil mengatasi white screen, Anda dapat mengembalikan website ke kondisi sebelumnya dengan melakukan restore backup. Caranya:
1. Login cPanel Hosting
2. Pilih Menu File and Directory Restoration
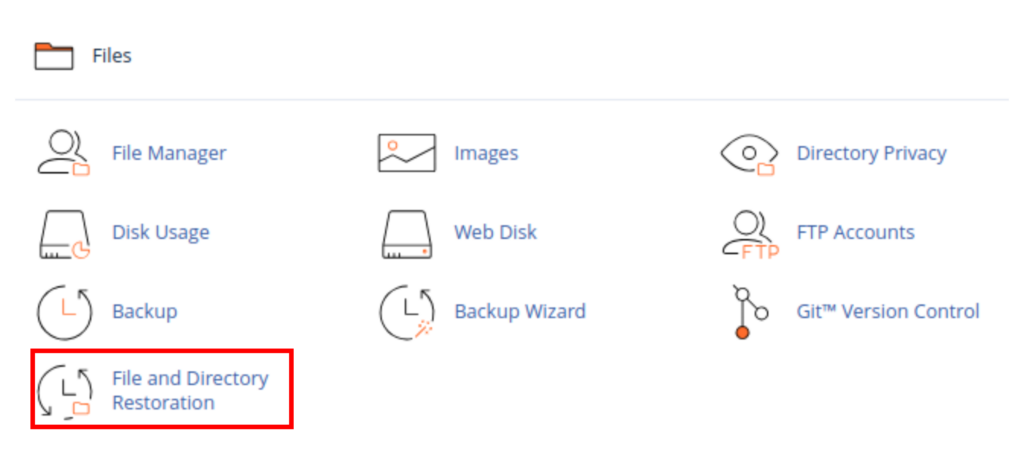
3. Restore File atau Directory beberapa hari kebelakang
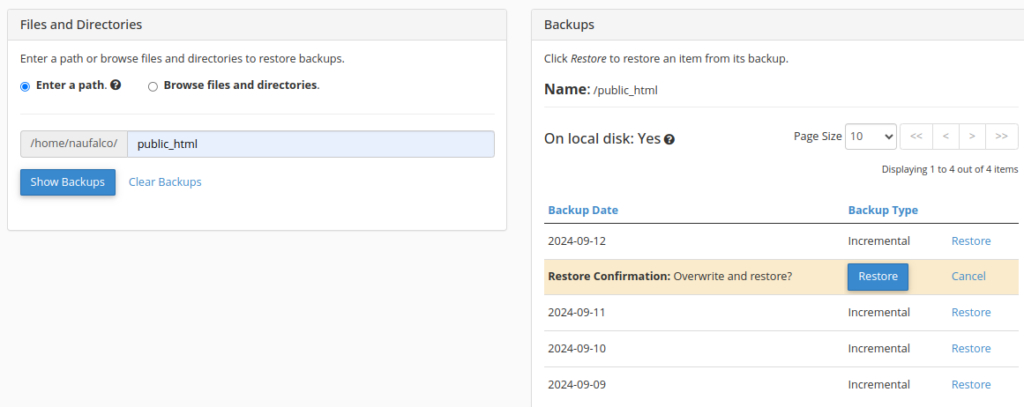
Setelah proses restore selesai, coba akses kembali website Anda untuk memastikan apakah white screen sudah teratasi. Dengan melakukan restore backup, Anda akan mengembalikan website ke keadaan sebelum perubahan atau error terjadi.
Kesimpulan
White Screen of Death (WSoD) WordPress adalah error yang membuat website hanya menampilkan layar putih tanpa adanya pesan kesalahan. Penyebab utamanya bisa berkisar dari plugin atau tema yang bermasalah, batas memori yang terlalu kecil, syntax error, hingga masalah file permission dan update WordPress yang gagal. Untuk mengatasi masalah ini, diperlukan beberapa langkah seperti menonaktifkan plugin, mengubah tema, meningkatkan limit memori, atau memperbaiki file permission. Jika solusi tersebut tidak berhasil, sebaiknya segera menghubungi tim support untuk mendapatkan bantuan lebih lanjut.
